Bent u opzoek naar onze voorwaarden? Deze kunt u links in het menu terug vinden.
Heeft u hulp nodig bij uw probleem, start hieronder de Remote Support of bel ons op.
Instellen binnen Outlook/livemail:
- Account toevoegen
- Vul E-mail adres: eigen@domein.nl en wachtwoord in
- Kies voor handmatig instellen
Inkomende mail instellingen
- Kies pop3 of imap
- Gebruikersnaam: eigen@domein.nl
- POP3 of IMAP Server: m.c3ict.nl
- Beveiligingstype: SSL
- Poort: Hoef je niet te veranderen (995 voor POP3 en 993 voor IMAP)
Uitgaande mail instellingen
- SMTP Server: m.c3ict.nl
- Beveiligingstype: TLS
- SMTP Poort: 587
Meer instellingen
- Tabblad: Server voor uitgaande email - Vinkje zetten bij "Voor de server voor mijn uitgaande email (SMTP) is verificatie vereist" + Vinkje zetten bij "De zelfde instellingen gebruiken als voor mijn inkomende mail".
- Tabblad: Geavanceerd - Bij pad van de hoofdmap ( INBOX ) invullen. Zoals onderstaand voorbeeld.

Instellen binnen Android:
Instellingen inkomende mail
- Gebruikersnaam: Volledig email adres
- Verificatie: Uw wachtwoord
- Server: m.c3ict.nl
- Poort: 995 (POP)
- Poort: 993 (IMAP)
- Beveiligingstype: SSL/TLS
Instellingen uitgaande mail
- SMTP server: m.c3ict.nl
- Poort: 587 (POP)
- Poort: 587 (IMAP)
- Beveiligingstype: START TLS (alle certificaten accepteren)
- Vinkje zetten bij: Inloggen vereist
- Gebruikersnaam: Volledig email adres
- Verificatie: Uw wachtwoord
Opmerking POP3: Als u deze instelling gebruikt kunt u maar met 1 client de mail ophalen zonder dat er verschil in mail is ( wilt u bv naast outlook ook de mail op uw android willen ontvangen dient u IMAP in te stellen ).
Postvak grootte: Om ervoor te zorgen dat uw postvak niet vol loopt, moet u bij geavanceerde instellingen ervoor zorgen dat er of geen kopie bewaard wordt op de server of deze na een x aantal dagen laten verwijderen.
Webmail:
https://webmail.jedomein.nl/
- Gebruikersnaam is uw volledige mailadres
- Wachtwoord
Instellen binnen gmail:
- Login in je Gmail account
- Ga rechts boven naar het tandwiel en klik op instellingen
- Open het tabblad "accounts en import"
- Ga naar de sectie "E-mailberichten sturen vanaf:"
- Als je nog geen instellingen hebt gemaakt klik op "Nog een e-mailadres toevoegen waarvan je eigenaar bent"
- Als je al een account ingesteld hebt en deze wilt wijzigen klik naar het domein op "Gegevens bewerken"
- Het eerste menu zijn de instellingen van het account ( vul de gegevens in die je gekregen hebt ).
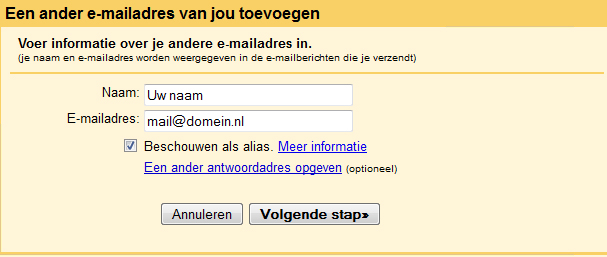
Als je klikt op volgende stap krijg je onderstaand scherm te zien ( vul de gegevens in die je gekregen hebt ).
Je gebruikersnaam is je volledige email adres.
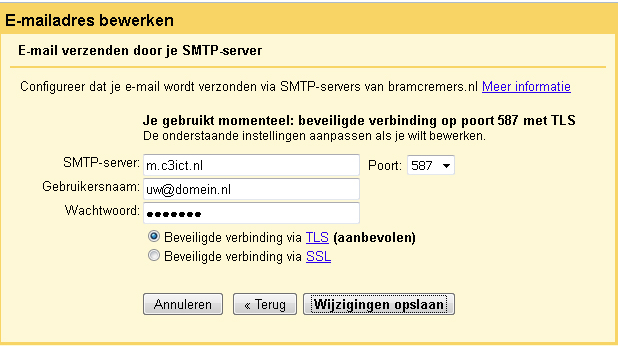
Opmerking: Beveiliging
U moet kiezen voor beveiligde verbinding via TLS ( aanbevolen ).
Zodra je "account toevoegen" hebt geklikt of "Wijzigingen opslaan" ben je klaar.
Je kunt je account instellen als standaard ( hiermee stuur je elke mail die je maakt via dit account ).
Wilt u geholpen worden door één van onze medewerkers dan kunt u via onderstaande knop de medwerker toegang geven tot uw werkplek. U start hiermee een remote support sessie en kunt doormiddel van een code die u krijgt van onze medewerker toegang geven. Nadat de verbinding is verbroken sluit het programma en is deze verwijderd van uw computer.
Remote support may only receive sessions when Accessibility and Screen Recording permission is granted by the macOS system. Add AnyDesk to trusted apps in order to work correctly. Handleiding
1. Klik op het start menu en daarna Alle Programma's -> Accessories.
2. Klikt met de Rechtermuis knop op Command Prompt > Openen als Administrator.

3. Voer de commando slmgr.vbs /rearm uit

4. Het bericht Command Completed successfully zou naar een paar seconden zichtbaar moeten zijn.
5. Herstart de computer en voer uw product code in.
WERKPLAATSTARIEVEN (prijzen incl. btw)
| Onderzoekskosten / minimale kosten | € 50,00 |
| Overzetten bestanden naar nieuwe pc | € 99,00 |
| Herinstallatie computer | € 89,00 |
| Herinstallatie computer met databehoud | € 149,00 |
| Schijf clonen en inbouwen (excl. ssd/hdd) | € 65,00 |
| Installatie tablet | € 50,00 |
| PC opschonen met gratis Internet Security | € 129,00 |
| DC jack reparatie | € 100,00 |
| Installatie software, inclusief update (per pakket) | € 35,00 |
| Scherm inbouwen (excl. scherm) | € 99,00 |
| Werkplaatstarief (per half uur) | € 50,00 |
Onder € 100,- of bij vaste tarieven doen wij géén prijsopgaaf. Betaling uitsluitend contant of per pin.
Een autoresponder of een afwezigheidsbericht voor je e-mail, kun je instellen in DirectAdmin, het hosting controle panel. Maar hoe handig zou het zijn als je dit zou kunnen doen in Roundcube webmail. Vanaf nu is dat mogelijk en kun je rechtstreeks in Roundcube een autoresponder of een afwezigheidsbericht instellen.
In dit artikel leg ik uit hoe je een autoresponder of een afwezigheidsbericht instelt in Roundcube. Ik ga er daarbij vanuit dat je al bent ingelogd in Roundcube.
Autoresponder aanmaken in Roundcube
Als je een autoresponder hebt ingesteld, dan krijgt de afzender van een bericht automatisch een antwoordbericht terug. De tekst kan bijvoorbeeld zijn: “Bedankt voor je bericht. Je krijgt zo spoedig mogelijk een reactie.”
- Klik in het menu aan de linkerkant op Instellingen.
- Klik in de kolom Instellingen op Filters.
- Boven de derde kolom klik je op de knop Nieuw.
- Vul bij Filternaam iets in naar keuze, bijvoorbeeld automatische reply.
Laat het schuifje bij Filter enabled ongewijzigd op ‘aan’ (blauw) staan.
Selecteer bij Zoekbereik de optie alle berichten.
Selecteer bij Acties de optie Beantwoord met bericht.
Typ het bericht, het onderwerp, etc. Bij Hoe vaak moet een bericht verstuurd worden vul je in na hoeveel dagen een bepaalde afzender opnieuw het automatische bericht moet krijgen. Dit voorkomt dat een afzender heel veel automatische reacties krijgt als deze meerdere mailtjes stuurt.
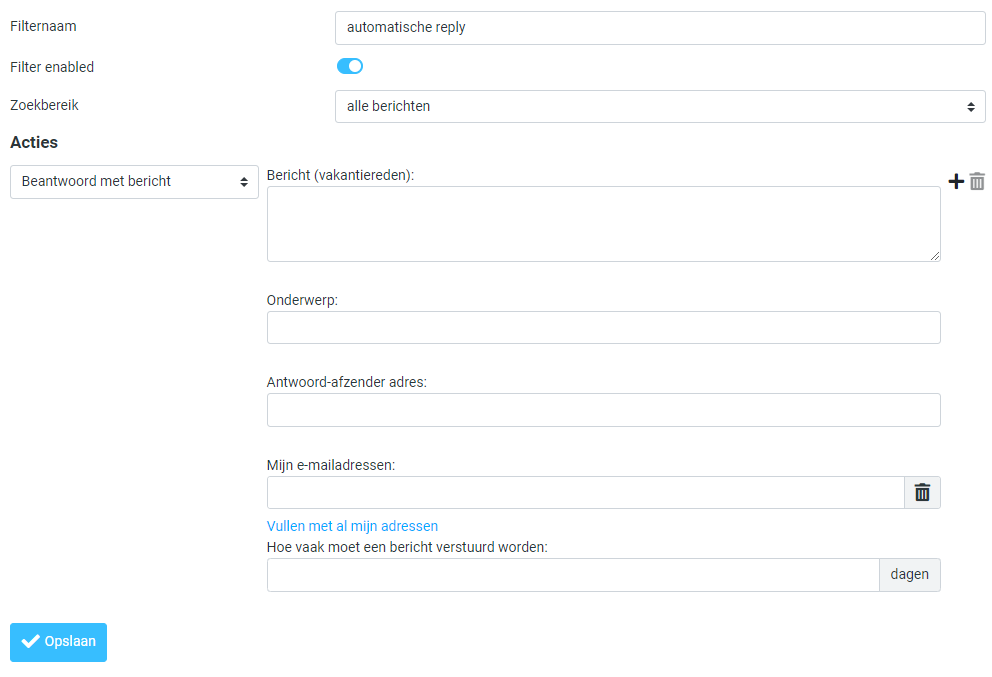
- Klik op Opslaan. Je autoresponder is nu aangemaakt.
Afwezigheidsbericht aanmaken in Roundcube
Een afwezigheidsbericht is een tijdelijke autoresponder en wordt dus gebruikt voor de periode dat je met vakantie bent of anderszins afwezig bent.
- Klik in het menu aan de linkerkant op Instellingen.
- Klik in de kolom Instellingen op Filters.
- Boven de derde kolom klik je op de knop Nieuw.
- Vul bij Filternaam iets in naar keuze, bijvoorbeeld vakantiebericht.
Laat het schuifje bij Filter enabled ongewijzigd op ‘aan’ (blauw) staan.
Selecteer bij Zoekbereik de optie die voldoet aan alle volgende regels.
Selecteer bij Regels de optie Datum en in de daarop volgende vakjes achtereenvolgens datum (jjjj-mm-dd), waarde is groter dan of gelijk aan. In het laatste vakje typ je de ingangsdatum op de volgende manier: jjjj-mm-dd. Als de ingangsdatum bijvoorbeeld 6 december 2020 is, dan typ je 2020-12-06.
Klik op het + teken naast de vakjes.
Je hebt nu een nieuwe regel. Selecteer weer Datum. En dan in de volgende vakjes datum (jjjj-mm-dd), waarde is minder dan. Typ in het laatste vakje de datum in dat je weer mail kunt beantwoorden en gebruik daarbij dezelfde notatie als in de rij erboven (jjjj-mm-dd).
Selecteer bij Acties de optie Beantwoord met bericht.
Typ het bericht, het onderwerp, etc. Bij Hoe vaak moet een bericht verstuurd worden vul je in na hoeveel dagen een bepaalde afzender opnieuw het automatische bericht moet krijgen. Dit voorkomt dat een afzender heel veel automatische reacties krijgt als deze meerdere mailtjes stuurt.
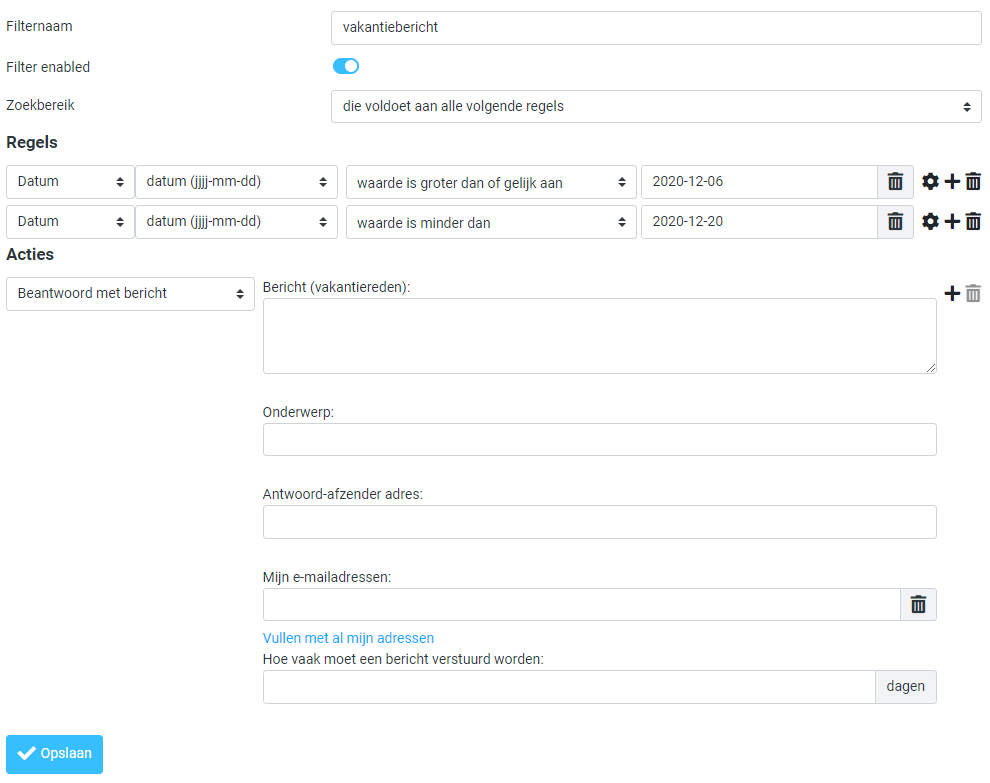
- Klik op de knop Opslaan om je afwezigheidsbericht op te slaan en te activeren voor de ingestelde periode.
Veel e-mail communicatie is standaard niet beveiligd, dit geeft problemen bij het versturen van vertrouwelijke e-mail berichten en bedrijven die moeten voldoen aan wetgeving of contractuele afspraken hierover. Berichten versleuteld (encrypted) versturen kan hiervoor in veel gevallen de oplossing zijn, zo blijft het bericht onleesbaar voor mensen die niet geautoriseerd zijn. Via Office 365 kan deze functie eenvoudig gebruikt of toegevoegd worden aan uw e-mail systeem.
Berichtversleuteling is onderdeel van Azure Information Protection, dit regelt de versleuteling, identiteit en autorisatie in een Office 365 Exchange Online omgeving. Het gebruik is eenvoudig, er is geen extra software of ingewikkelde configuratie nodig, via Outlook op de pc en Outlook Online is alle functionaliteit beschikbaar.
Hoe werkt het versleuteld versturen:
In Outlook geeft de gebruiker bij het opstellen aan dat het bericht beveiligd moet worden, dit kan via de optie “Versleutelen”:
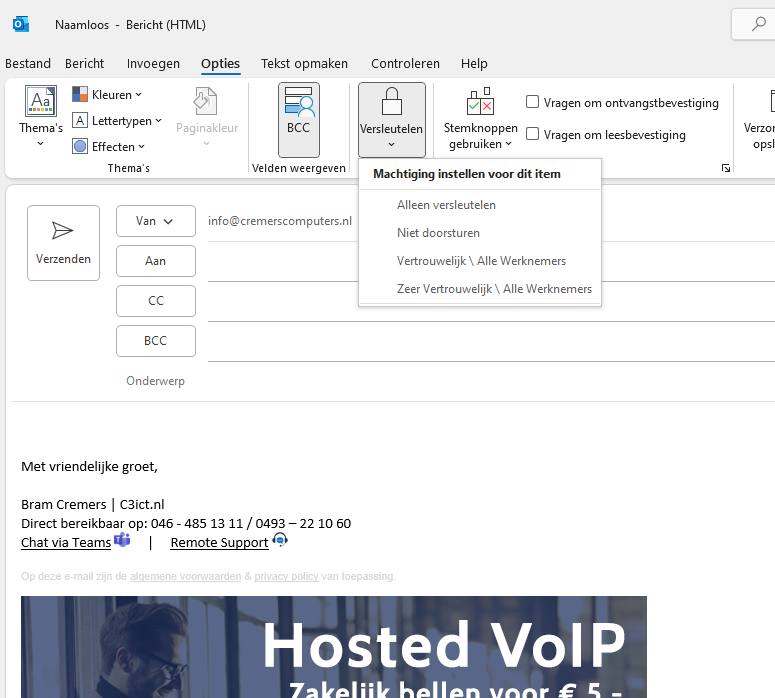
Standaard zijn er verschillende machtiging niveaus aanwezig:
- Onbeperkte toegang: De standaardinstelling, het bericht wordt niet versleuteld
- Alleen versleutelen: Het bericht wordt versleuteld
- Niet doorsturen: Het bericht mag niet worden doorgestuurd
- [Bedrijfsnaam] – vertrouwelijk: Het bericht is uitsluitend bedoeld voor interne gebruikers, het mag worden gewijzigd maar niet gekopieerd of afgedrukt
- [Bedrijfsnaam] – vertrouwelijk – Alleen weergeven: Het bericht is uitsluitend bedoeld voor interne gebruikers, het mag niet worden gewijzigd, gekopieerd of afgedrukt
Naast deze handmatige versleuteling door de gebruiker kan de beheerder ook regels opstellen waarbij bepaalde berichten automatisch worden versleuteld. Zo kan de organisatie afdwingen dat berichten met een bepaalde sleutelwoorden of een aan bepaalde domeinen standaard worden versleuteld.
De ontvanger van de e-mail krijgt de versleutelde e-mail binnen en kan zien dat het een versleuteld bericht betreft. Als de ontvanger ook een Office 365 / Outlook.com gebruiker is, dan is de e-mail direct leesbaar:
Als de ontvanger niet bekend is bij Microsoft is het bericht niet direct zichtbaar en zit dan achter een link verborgen:
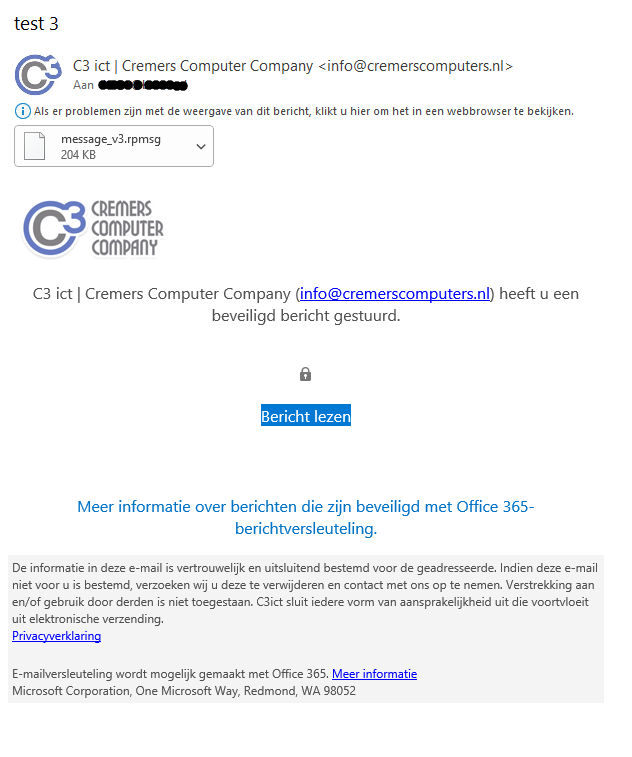
Na het aanklikken van de link wordt de versleutelde e-mail in de browser weergegeven. Dit kan na aanmelding met bijvoorbeeld een Google account of door het ontvangen van een eenmalige wachtwoordcode die dan via een aparte e-mail verstuurd wordt

Office 365 berichtversleuteling is standaard onderdeel van accounts die gekoppeld zijn aan een Enterprise E3 of E5 licentie.
- Office 365 Enterprise E3
- Office 365 Enterprise E5
- Microsoft 365 Enterprise E3
- Microsoft 365 Enterprise E5
- Microsoft 365 Business Premium
- Office 365 A1
- Office 365 A3
- Office 365 A5
- Office 365 Government G3
- Office 365 Government G5
Via aanvullende “Azure Information Protection” licentie kan de berichtversleuteling geactiveerd worden voor gebruikers met bijvoorbeeld een Exchange Online, Office 365 Business Premium of Office 365 Business Essentials licentie.
We helpen u graag verder met het inregelen van de gewenste beveiliging opties en de juiste licenties om versleutelde e-mail in gebruik te nemen.




Je moet ingelogd zijn om een reactie te plaatsen.